

Grain Reduction - I would disable it. However, you might want to try it. If you like the results, you should go ahead and use it. It may use algorithms that are not normally available in standard photo editors.Ĭolor Restoration – Disable for black and white. For color, test to see if you like the results.īacklight Correction – Try it to see if you like the results.ĭust Removal – Try it to see if you like the results. Usually there is a trade-off in absolute image quality (sharpness) and effort you'll have to expend later removing dust.ĭigital ICE Technology – Disable for Black and White. Enable for color. This setting uses an Infrared channel to detect and remove scratches and dust.Unsharp Mask – Disable. You can do this later in a standard photo editor. Try to get the levels, curves, and color adjustments as close to perfect to maximize use of the available bit-depth in the final output. But do leave a bit of room in the histogram to make further adjustments later.
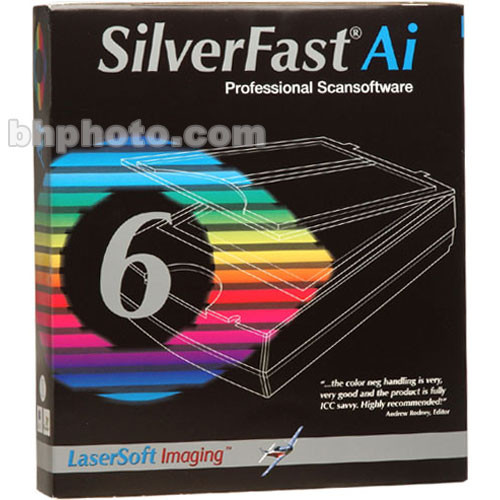
Original: Document Type and Film Type – These probably just set some reasonable defaults. What you've selected seems appropriate (Film, B&W Negative). Scan resolution is probably set implicitly by these settings, since there isn't anywhere else to configure it.Ĭonsider switching the film type to Color. The scanner sensor is color regardless, but when set to color you will get three copies of the image, one in each color channel. You can average them later to reduce noise.ĭestination: Image Type, Resolution, Document Size, Target Size – These probably don't matter, since they are output image settings. This is what I would start with. You'll likely have to tweak settings to fit your specific needs. The main setting to disable is Digital ICE. The silver in B&W film interferes with its function. If you make a scan with too much contrast you will lose your shadows and highlights. Things to remember: If you make a low contrast scan you won't have much to work with in lightroom.

Silverfast is better for negs and slides. The scanner will not give you deep blacks.Ī suggestion: After you get comfortable with the basic twain interface consider upgrading to Silverfast for your scanner. You will need to experiment because the scanner's ability to scan black is limited. Remember, you want to preserve your blacks and whites not just adjust for midtones. Your basic settings in Epson Twain are easy to use. Doing this gives you more detail and better tonality.Ħ) Adjustments - This is where you make it or break it. You will convert it to plain grayscale in your editor. Clean your neg with an Ilford antistatic cloth instead.ĥ) If the neg is contrasty use the 16 bit black and white setting, but if the neg has a wide range of tones scan it in color mode. Don't oversharpen.Ĥ) Digital Ice - Uncheck. Trust me on this.ģ) Sharpening - Use unsharp mask. Your setting is 5x7 output so I would use 900-1200 dpi. Most scanners don't scan at high res and enlarge well at the same time. You must balance file size with your scanner's actual ability to scan high res. If you are making a 20x30 then 300 dpi works well. If you want to set the output size larger than the original (say 8x10) I find that a resoultion of 600 dpi works best. I find that a high resolution setting (say 1200 dpi) works best if you keep the output size the same as the original. With black and white, 16 bit is sufficient.Ģ) You must decide what size scan you want to produce before you set your resolution and output size.
#Silverfast epson twain software
Hope this helps.ġ) With any high res scan, choose to save as Tiff in the maximum bit depth that your editing software will handle.


 0 kommentar(er)
0 kommentar(er)
